Object summaries¶
All of the information that TRAC holds for a given object can be viewed on that object’s summary page, which is navigated to from the Search results page.
Layout¶
Object summary pages differ slightly per object type but follow a similar pattern.
At the top of the page you see 3-4 action icons. Below the icons the object’s metadata is displayed. The ‘Version control’ information is the same for all objects. The ‘Attributes’ content varies varies depending on the object type and contains the user-defined attributes.
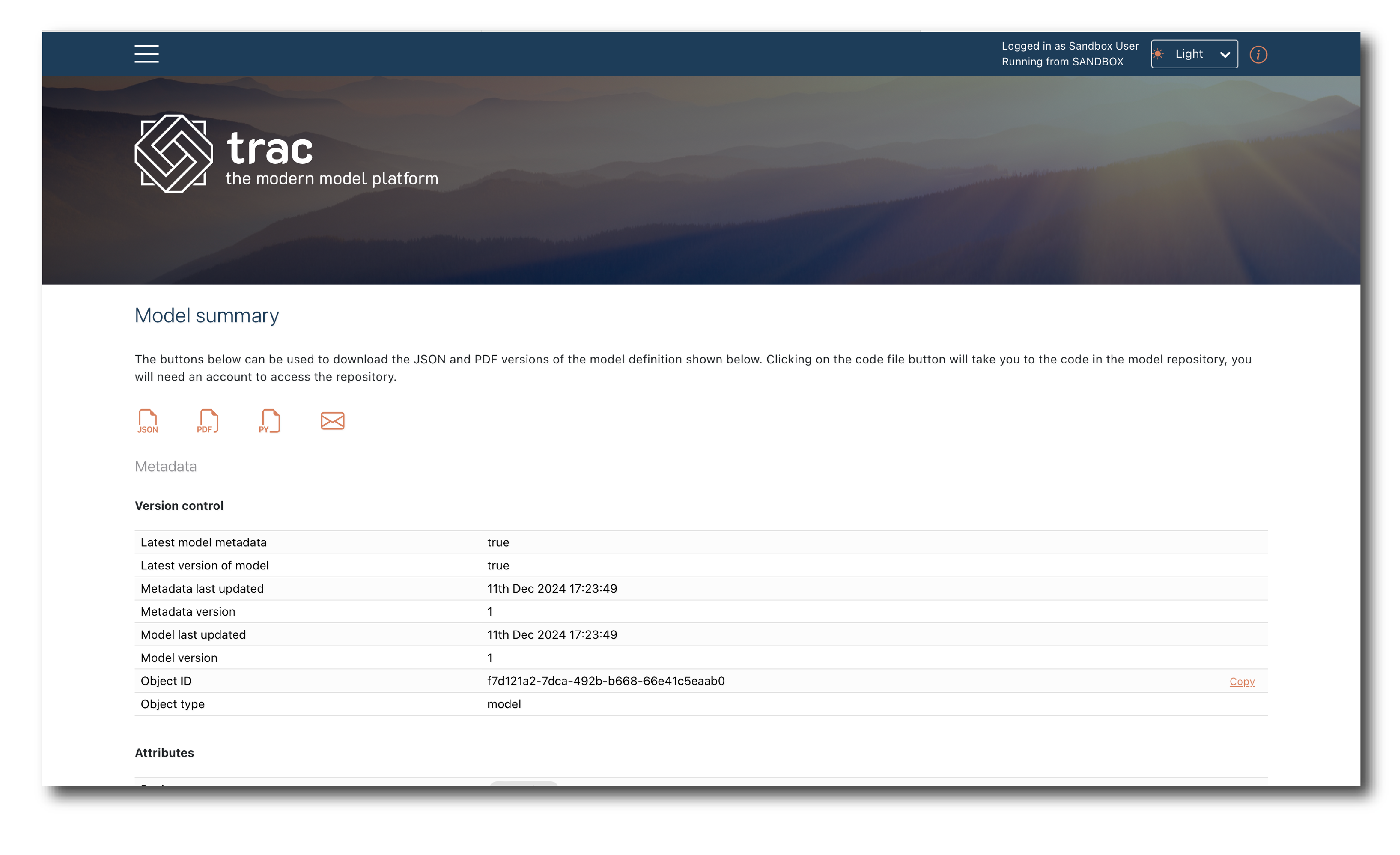
Further down you will see information relating to any Files that have been appended. If none have, you just see the option to upload a File or link to an existing one.
Files can be appended for a variety of reasons. You could attach the model development documentation to a model, or a data quality report to a data object.
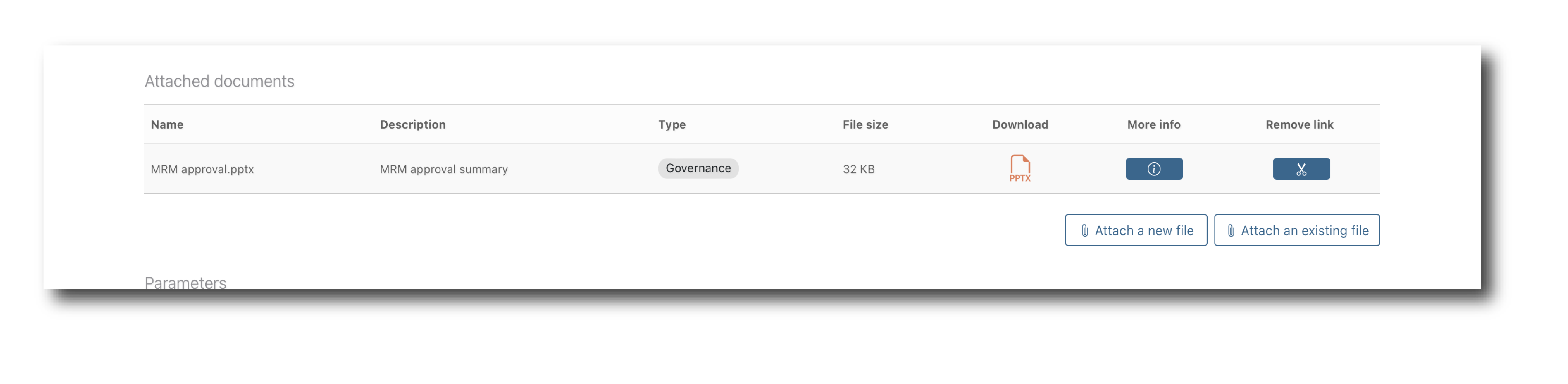
The final section describes the object content. This varies by object type. For Data and Model objects, this will describe their schemas.
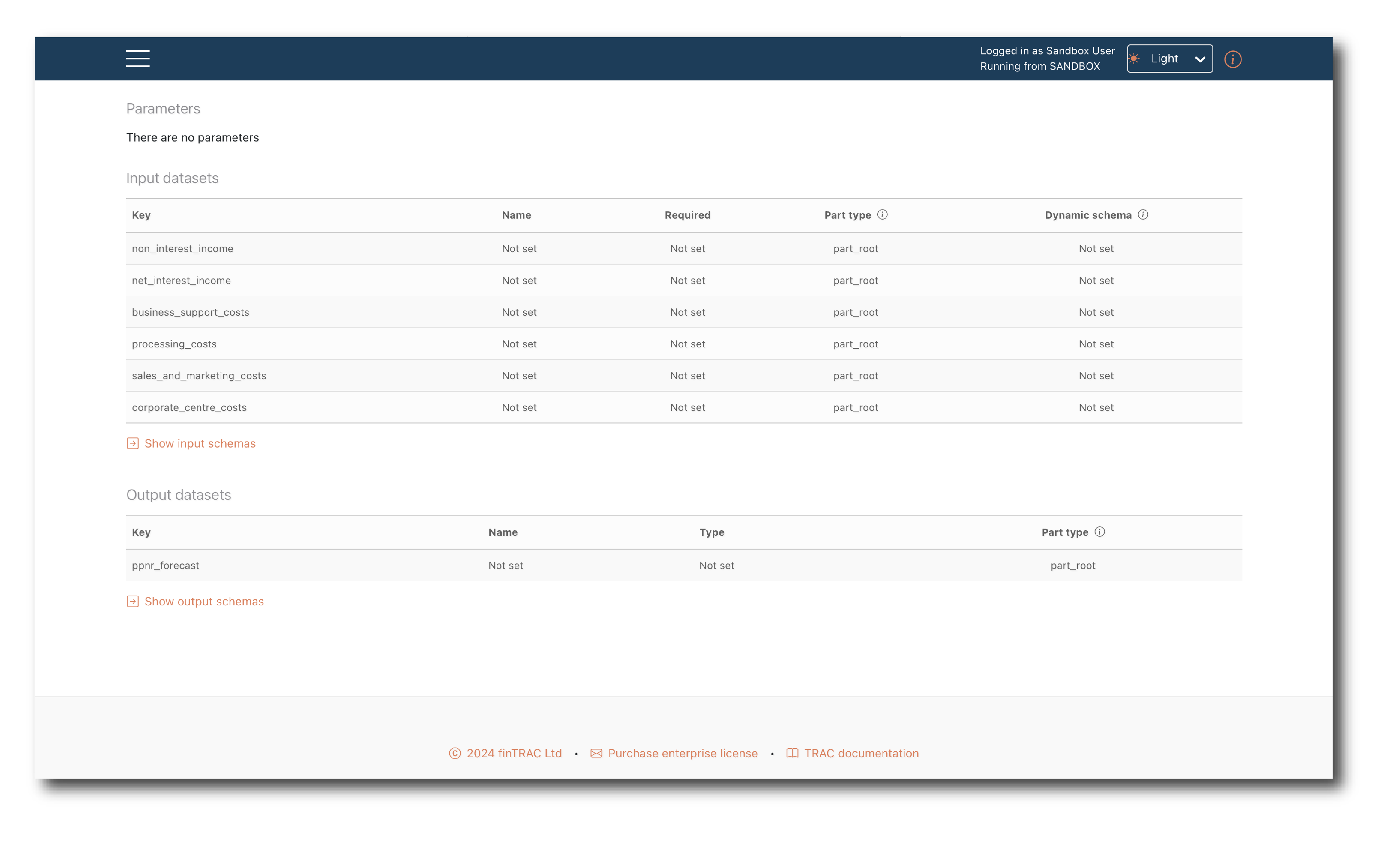
For a Flow this will include a visual representation of the graph. For a Job it will contain a combination of the components found on the Flow, Job and Model summaries.
Export¶
The JSON and PDF action icons allow you to download the object summary information. The PDF downloads are formatted to be used in formal governance processes.

For a data object, the CSV action icon allows you to download a copy of the data.

Note
In TRAC PROFESSIONAL you can also export data using a DataExport job, which may be more suitable for some large production datasets.
Append¶
Files can be added to Data, Model, Flow, Job and Schema objects.
To upload a new File, simply find and select it, then click ‘Import’ and ‘Upload’.

As usual you must define the general attributes, except Name which is fixed.
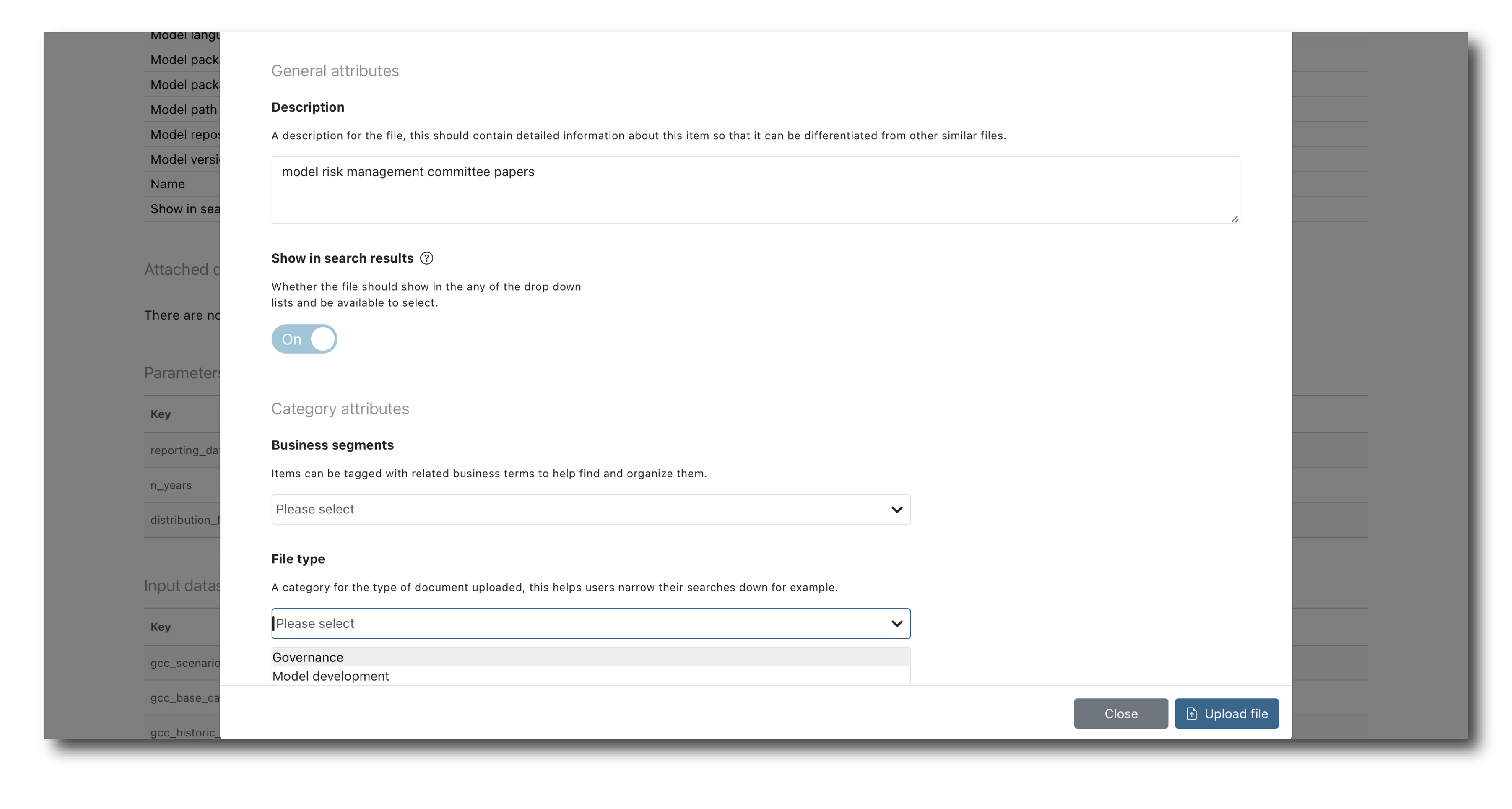
Instead of uploading, you can also link to an existing File object, using the standard filter and select process.
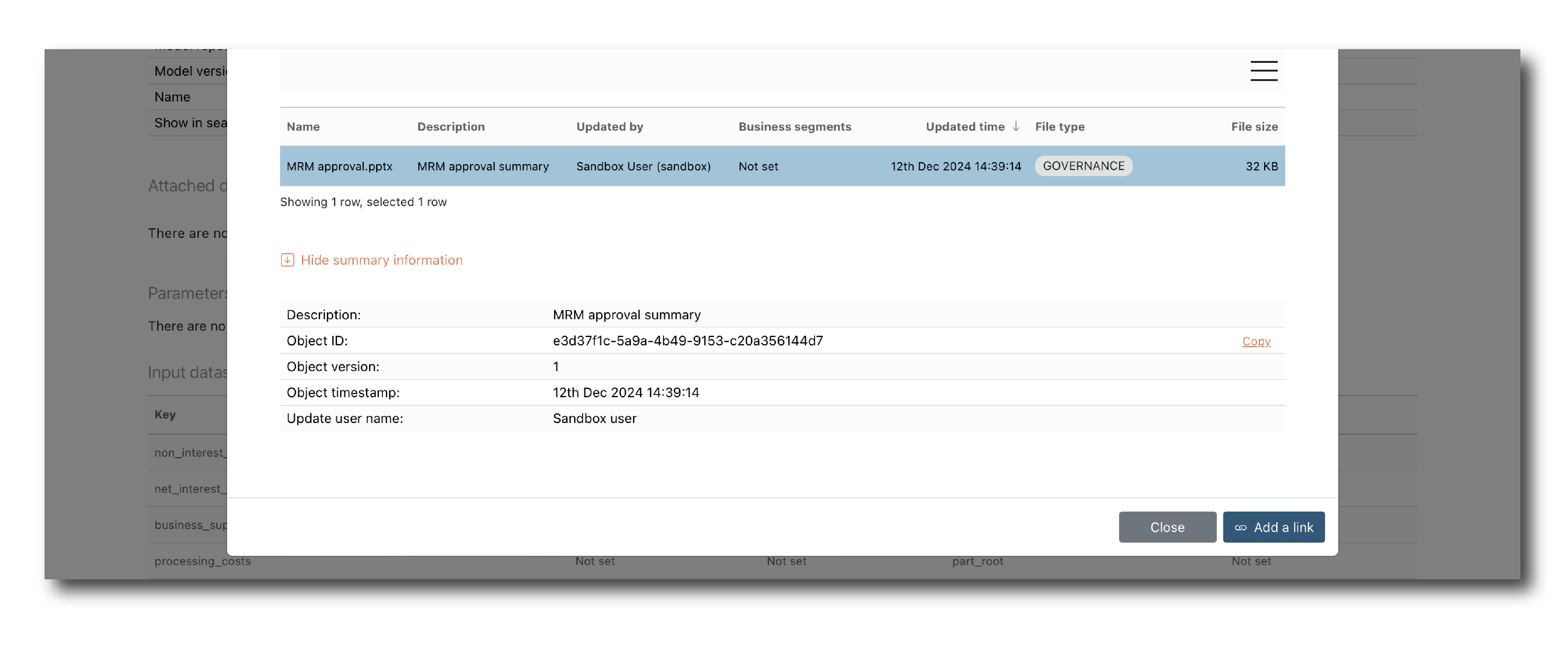
Once a link to a File has been added you will see it on the object summary.

Clicking ‘Remove link’ does not remove the File object from TRAC, it just breaks the association with this object. Clicking ‘More info’ allows you to explore the lineage of the linked File.
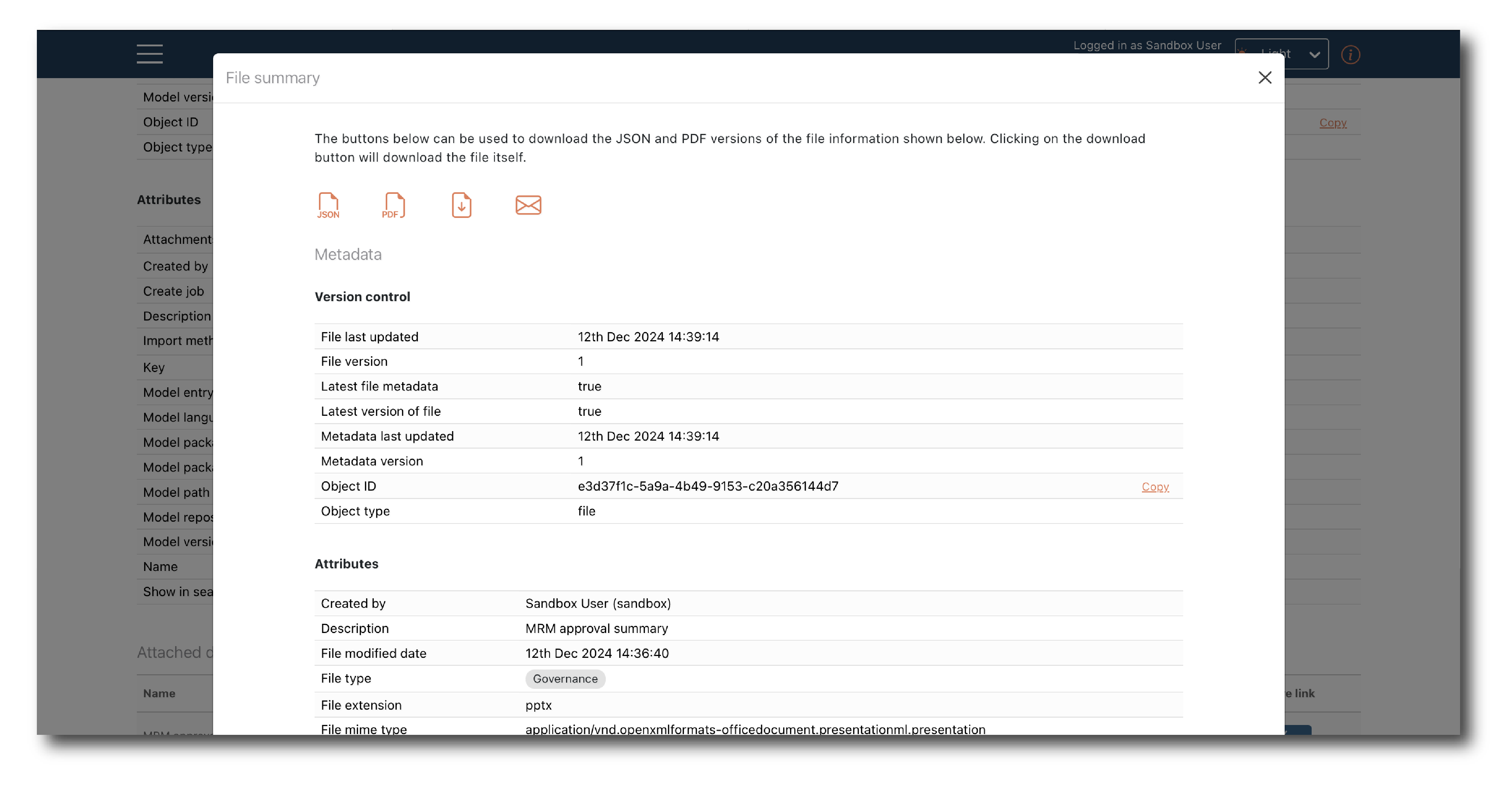
Model Code¶
For a Model object, one of the action icons on the object summary page is link which allows you to click through to the underlying code in the repository.
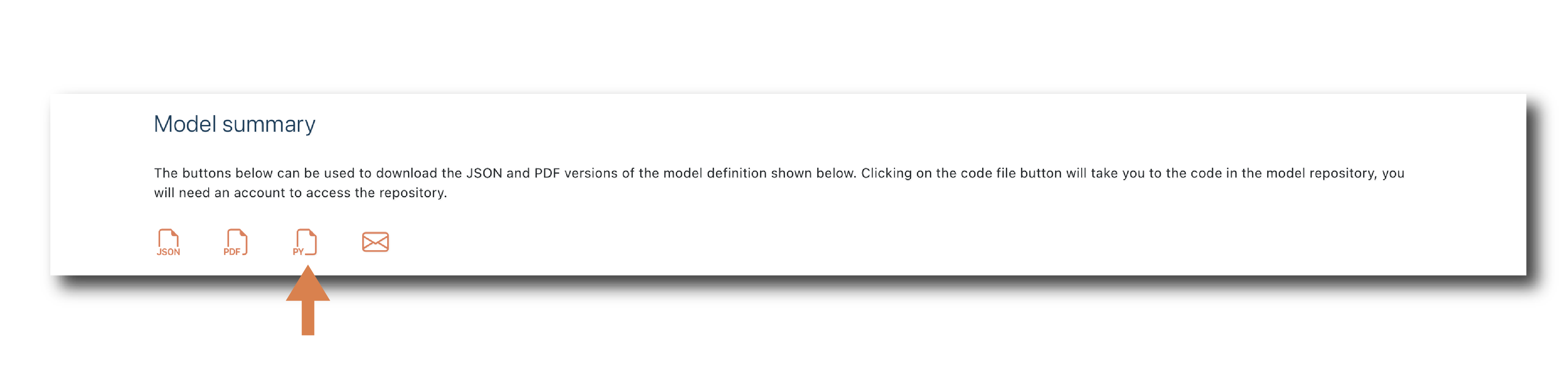
Because the model object corresponds to a specific commit in the repository, the code associated with this object will never change. For more information on models and model versioning see Import model.
Note
This link will only work for individual’s who already have access to the repository. In COMMUNITY TRAC, this will always be your repository or TRAC’s public repository of example models, so the link should always work.