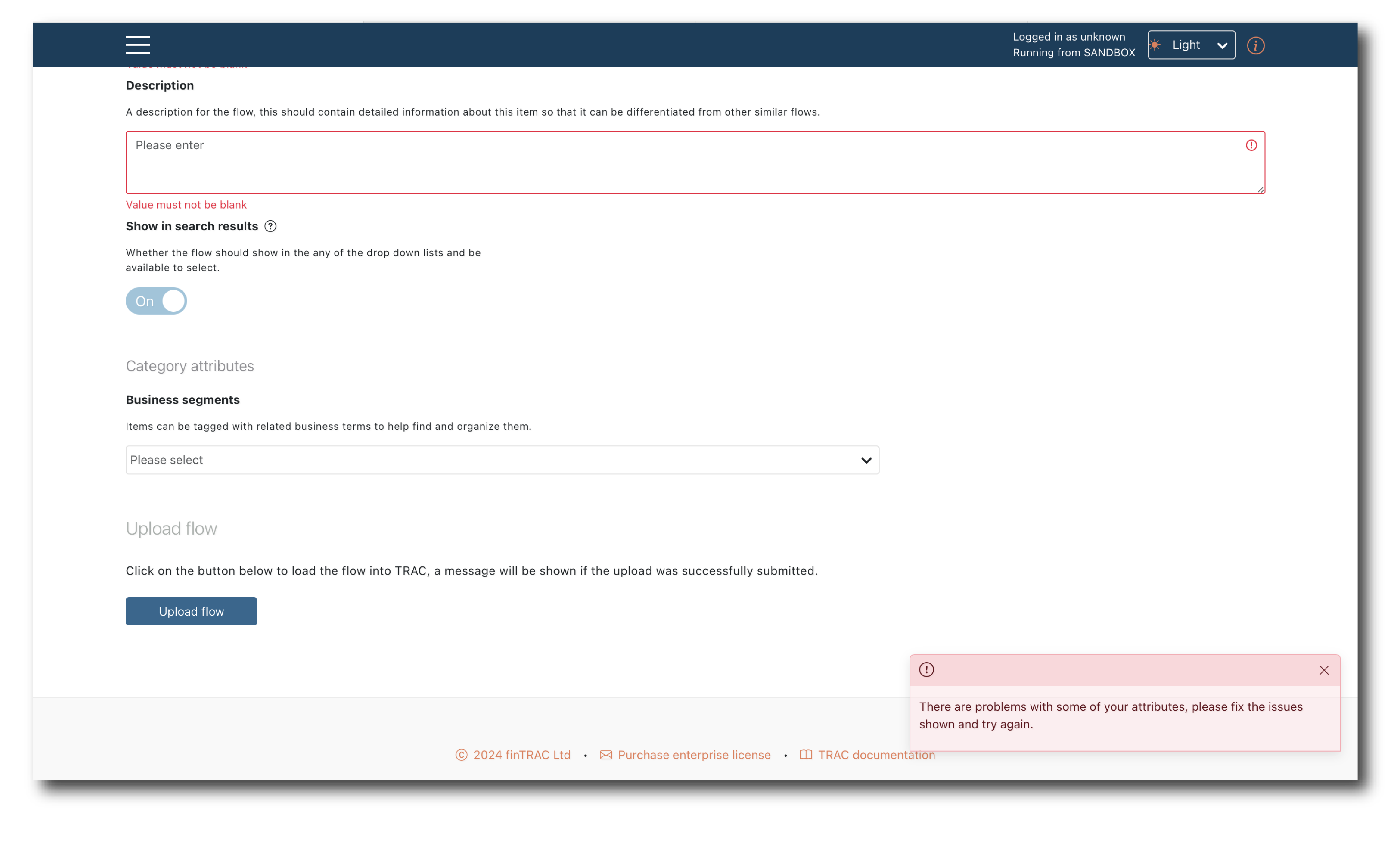Build a flow¶
A Flow is the blueprint of a complex calculation where the outputs of one Model become the inputs to the next. We call them ‘virtual deployments’ because they’re built using model schemas not the model code.
Model selection¶
Click ‘Build a flow’ and then filter the list of candidate models.
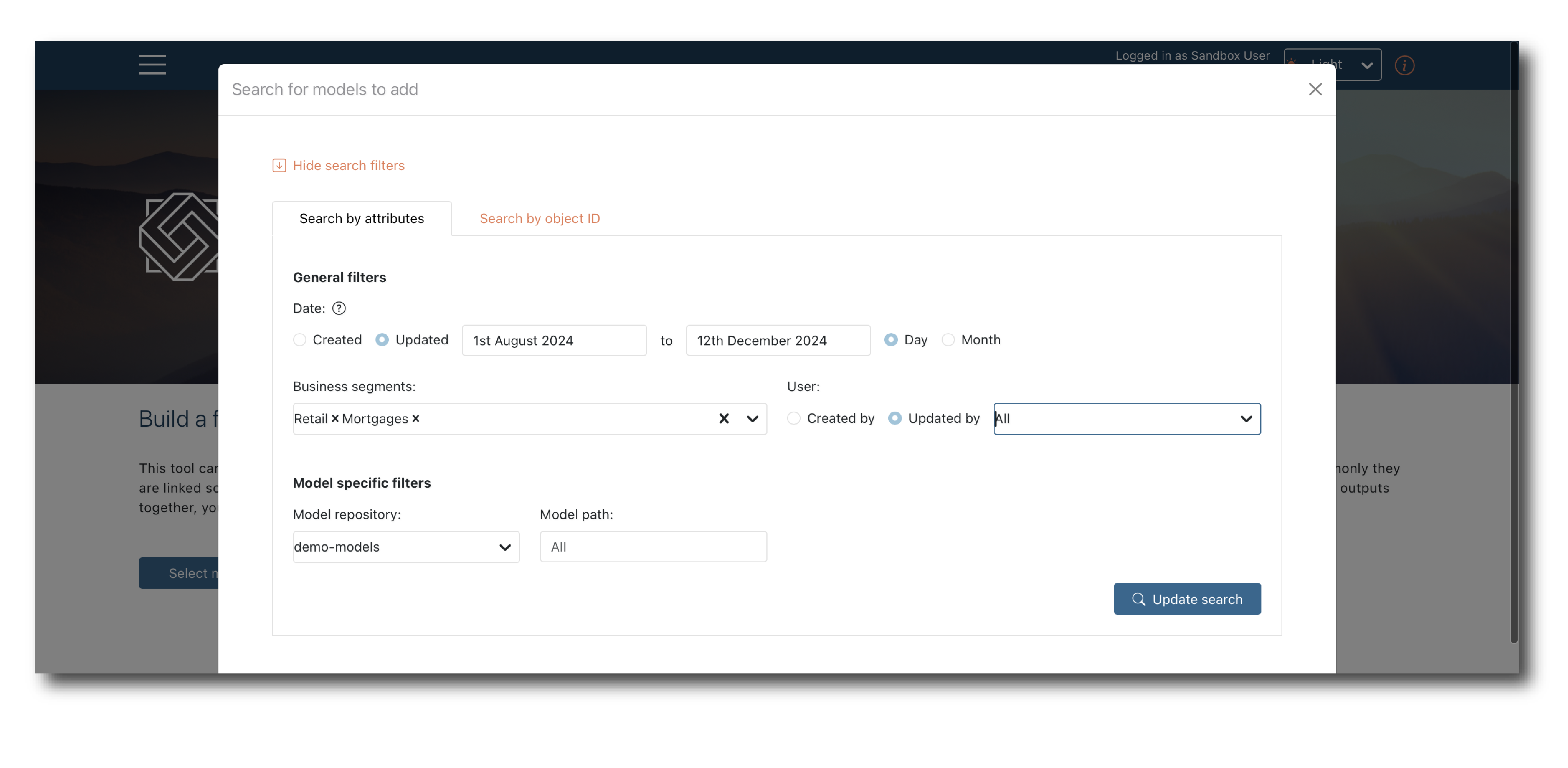
Pick the ones which you want to include and click ‘Load models’.
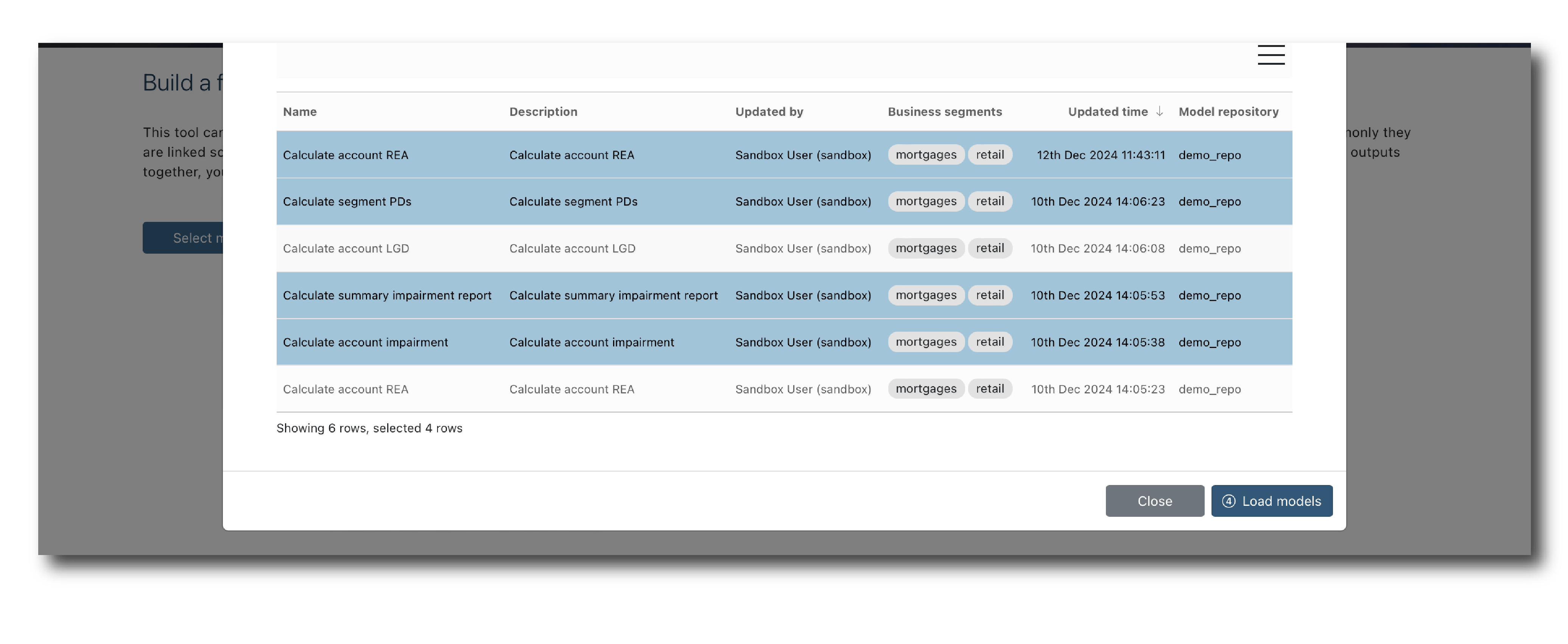
On the next page you will see the selected models listed, plus the full set of data inputs and outputs.
To change the model selection, add more using ‘Select models’ or ‘Remove’.

Down the page is a first draft of the Flow.
The graph has an internal link where an output of one model has the same Key as another model’s input. Any inputs that cannot be sourced with an internal link are treated as inputs (orange).
If you selected models with common Keys, you should see a diagram like this…
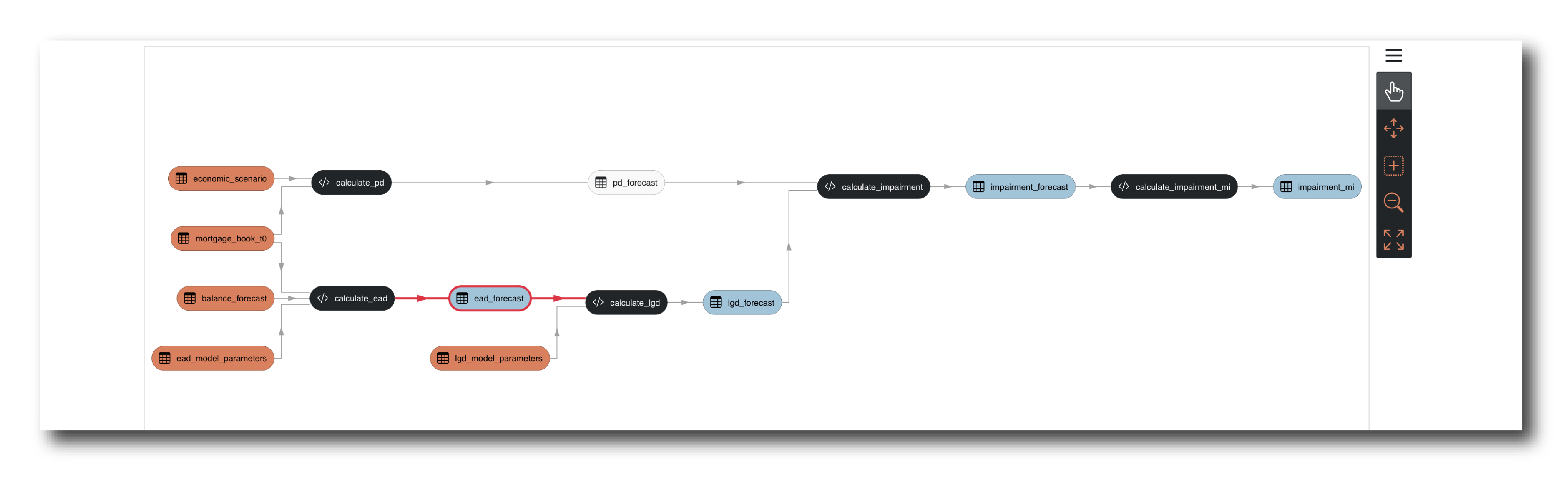
If you selected models with no common Keys, it might look more like this…
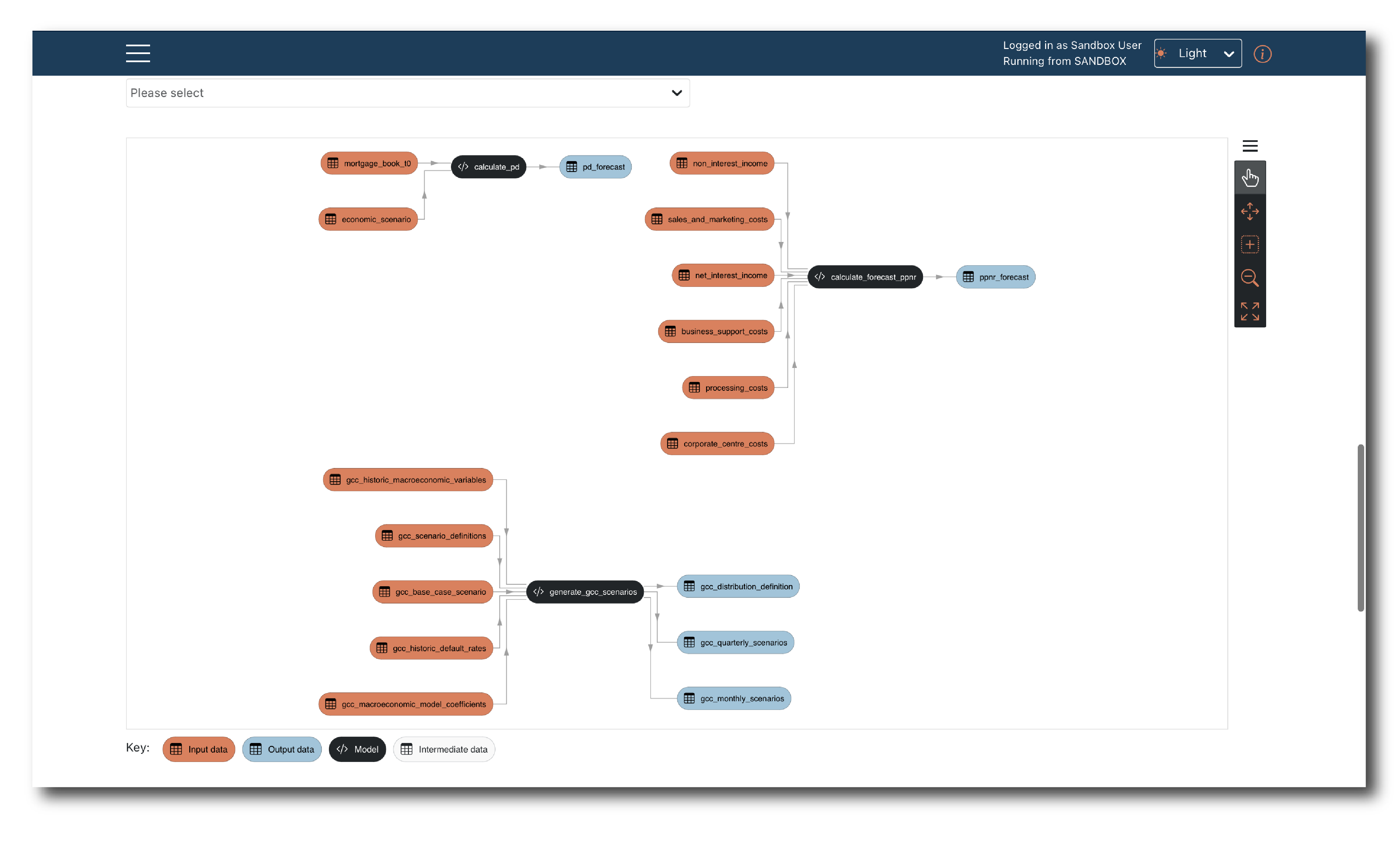
Both are technically correct but the first pattern is more commonly what people aim for.
Intermediates¶
The ‘Save’ toggle on the list of Outputs allows you to change a node in the Flow between Intermediate (grey) and Output data (blue).
Intermediates are not outputted when the Flow is run.
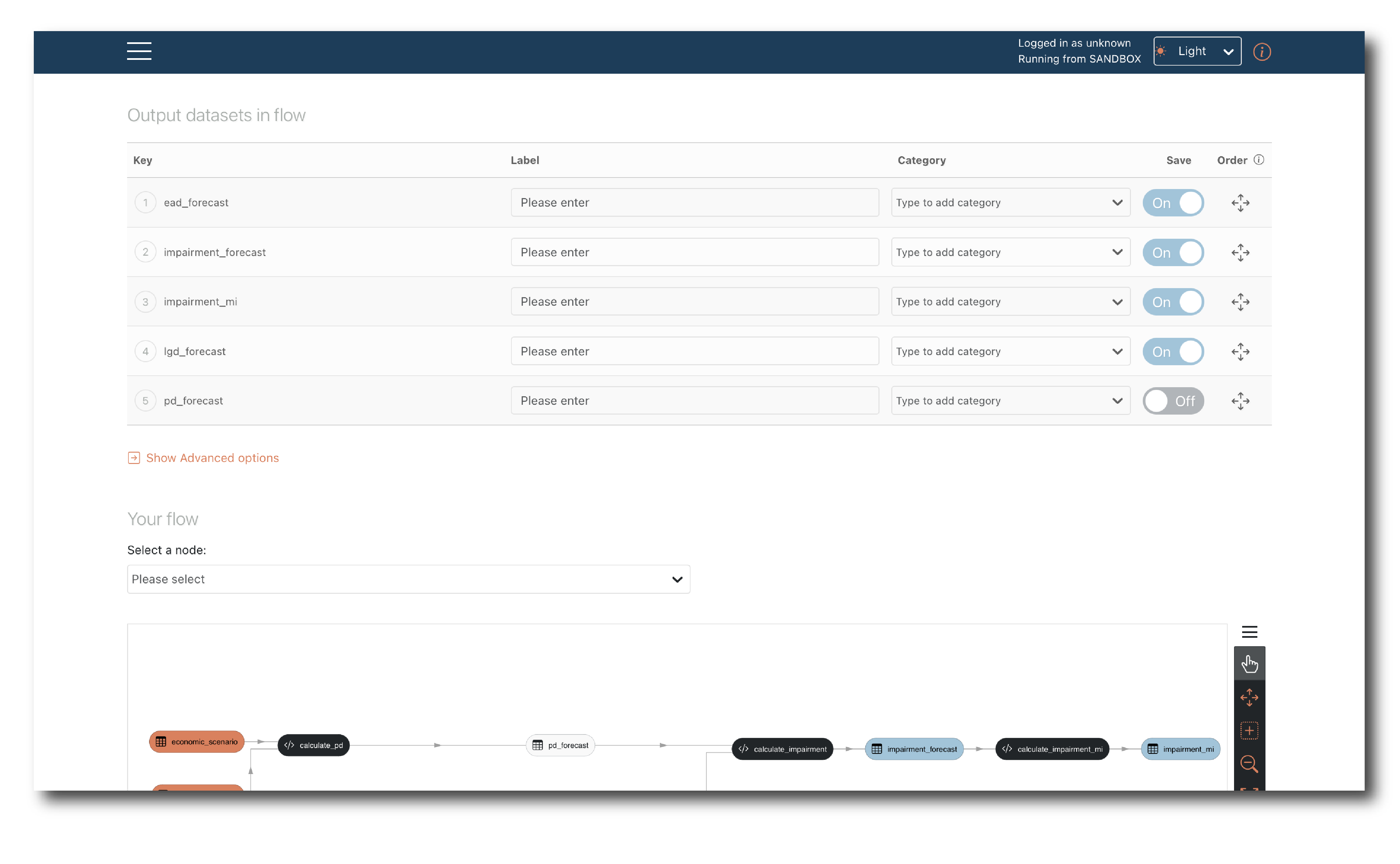
Labels and categories¶
Label is a reader-friendly version of the Key which is displayed in the UI when using a Flow.
Categories are used to group Models and Data on the pages from which you launch a Job. They’re optional and are only useful if a Flow has a very large number of inputs which can be meaningfully categorised to improve the UX when launching a job.
Re-wiring¶
You can edit the default wiring using the Advanced options drop-down.
The rewiring tool allows you to replace Input data (orange) with an internal link, by manually mapping the Key of a Model’s output to the Key of another Model’s input. Manual rewiring works if the data sets have different Keys but their schema’s are consistent.
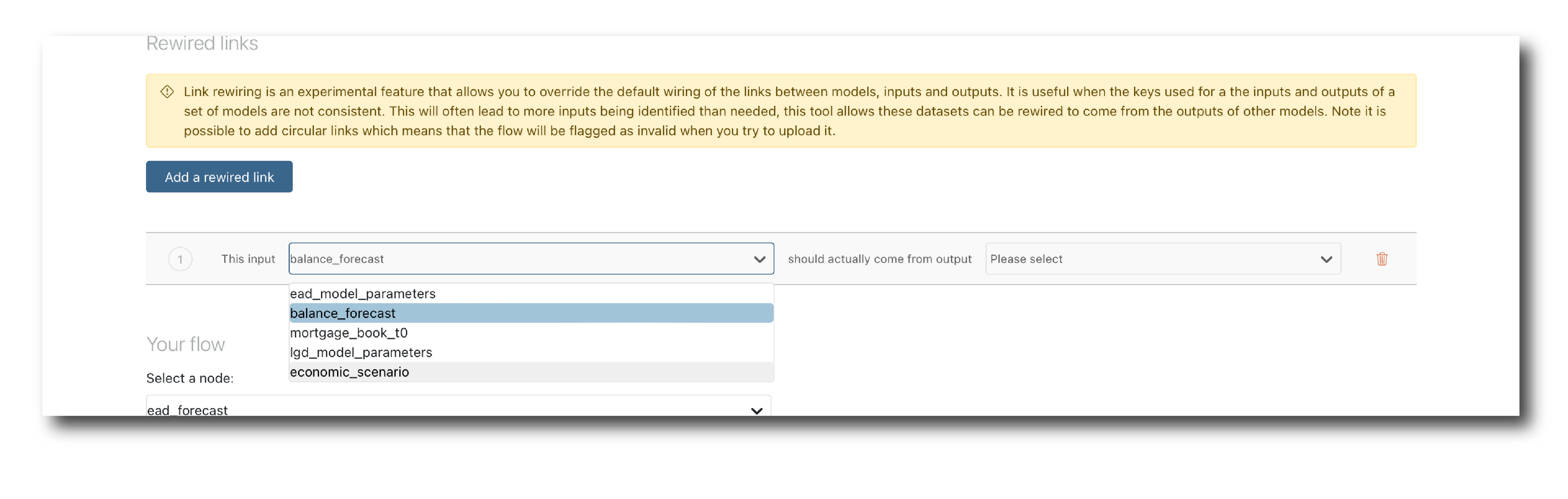
The dustbin allows you to remove a rewired link and return to the default Flow.
Saving the flow¶
Once you are happy with the Flow, provide the general attributes and click ‘Upload’. If the upload is successful you can find the flow via (Search Page) and use it to (Run a flow).

The most common reasons for being unable to save a new flow is missing name and description fields.